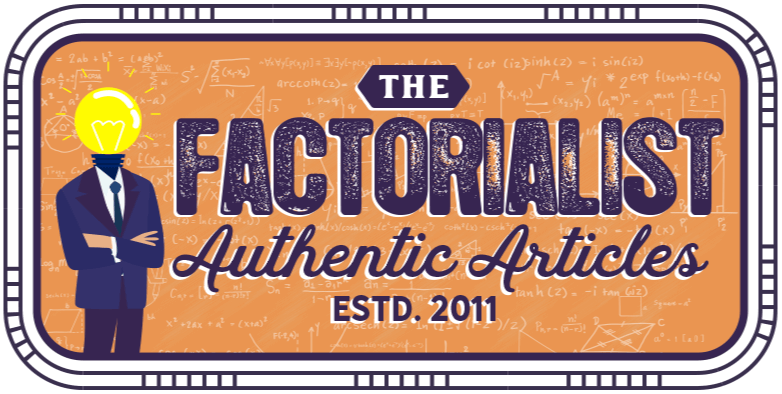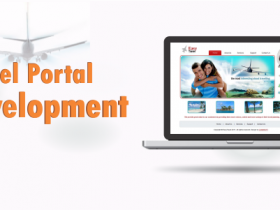Twitter has become an important part of our lives. This social network service allows people to post “tweets,” posts that are only 140 characters long. These tweets can serve a number of purposes; from simple status updates to promoting different things like a new product or blog. Whatever the reason, Twitter has made it possible for all our messages to reach all over the world. There are even special Twitter applications that not only work just like Twitter, but also come with features that enhance the tweeting experience. HootSuite, TweetDeck, and SocialOomph are among the list of these many but useful applications. Though one cannot just simply send a tweet.
Timing is important, even in the world of Twitter. People consider the timing of the tweet to be an important aspect for things like promoting brands, so they make sure to send the tweet exactly on a specific time. However, there are times when people might be too busy to send that tweet. Fortunately, Twitter has that problem covered. Among these features include the ability to schedule tweets that will automatically send on the specified time. Here is a short guide on how to use the special feature found on HootSuite, TweetDeck and SocialOomph that lets the user schedule automatic tweets, as each application has a different process, but all are simple to do.
Automatic Tweeting with HootSuite
To schedule automatic tweets with HootSuite:
1. Click on the Compose Message button at the tab found on top of HootSuite, then pick a Twitter account.
2. Make a tweet as you would normally tweet, adding links if necessary.
3. Select the Calendar icon and pick a date if you wish to add a date to your tweet.
4. Select the time you wish to schedule your tweet.
5. Once the tweet you scheduled is automatically sent, you will receive an email telling you about it.
Note: Don’t forget to proofread your tweet before scheduling it. If you feel like you need to make changes, click on the Publisher tab found on the Dashboard.
Automatic Tweeting with TweetDeck
To schedule automatic tweets with TweetDeck:
1. Click on the Compose Tweet button, found on the top-right corner of the TweetDeck dashboard.
2. Make a tweet as you normally would.
3. Set the date and time of the tweet by clicking on the icon shaped like a clock, found in between the buttons shaped like a camera and an envelope.
4. Schedule the post by clicking on “Tweet.”
5. A new column called “Schedule” will appear. You can manage your scheduled tweets here, editing dropping them by highlighting the scheduled tweet.
Automatic Tweeting with SocialOomph
To automatically tweet with SocialOomph:
1. Sign into SocialOomph, then go to “Schedule New Update”
2. Compose your tweet as you normally would. You can select the time and date to post to tweet by entering the Days and Hours, found by selecting the drop-down menu. You can also click on the calendar icon to choose a specific date and time.
3. Select your Twitter account and click Save when ready.
4. All the scheduled and posted tweets will then be stored in a folder. You can also reach your updates by going to “Scheduled Updates,” allowing you to edit or remove the scheduled tweets.
Author Bio:
Liza John is an IT professional from Selftesttraining .Have you really looked for this selftesttraining.com Assistance? Move ahead to take the benefit of Axis Certifications and pass your exam easily.