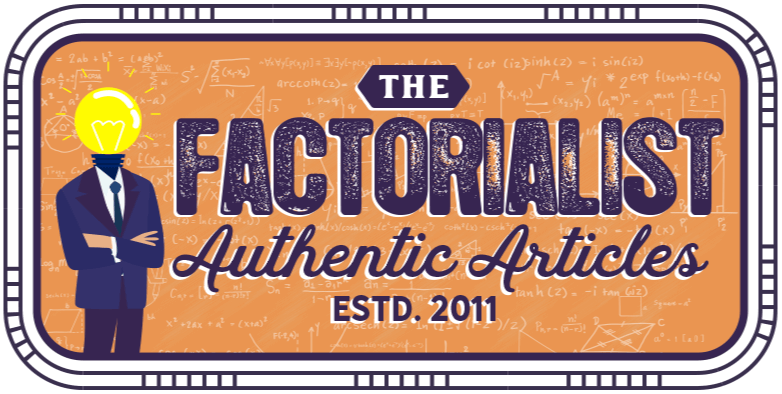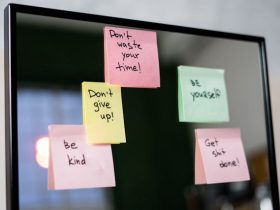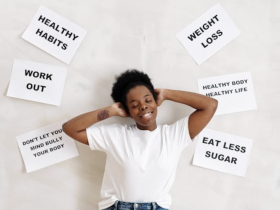Gears of War is a third person shooter game and is developed by Epic Games. It was first released in 2006 for Xbox 360. Later onwards, it was also rolled out for the PC platform as well. The most recent version named as Gears of War: Ultimate Editionwas released on 1st March 2016. The game’s main theme basically hovers around wars that take place on an imaginary earth like planet named as Sera. This theme and the excellent, enabling gameplay have proven themselves over time as more than enough to keep the users captivated and engrossed in this game.
However, Windows 10 users have been long complaining about the lags they face while playing this game on their computers/ laptops. We’ve investigated the issue and come up with a handful of suggestions. Let’s take a detailed look at each of them.

Eliminate Low Frame and Stuttering
One of the most customizable files to have ever come out to facilitate gamers is WarEngineUserSettings.ini. It is a highly tweakable thing and greatly helps users to adjust the game’s settings according to their wishes. Similarly, it enables the user to eliminate low frame and stuttering issues that affect the game’s performance adversely.
- Open the Users folder located on the desktop.
- Open Documents.
- Now open My Games.
- Right-click Gears of War for Windows folder and choose Properties from the context menu.
- Click the Security tab.
- Click Edit.
- Ahead of the Full Control heading, select the Allow box.
- Click OK | OK.
- Now navigate to the following location:
- C:UsersUSER_NAMEGears of War for WindowsWarGameConfig
- Right-click ini, and select to open it with Notepad.
- Click Edit | Find.
- In the textbox labelled Find What, type OnlyStreamInTexture.
- Click Find Next.
- The targeted text will be highlighted. Replace it with OnlyStreamInTexture=TRUE
- Save and exit the file.
Resolve Any Overheating Issues
An excessive rise in the temperature of the internal components of your computer/ laptop can also lead to an overall performance breakdown, which will in turn cause many troubles including game lags. One of the major factors behind the rise in temperature can be internal gaming. Therefore it is important to give adequate rest to the computer’s components. Also, consider investing in a bigger and better fan for your computer.
Using A Temperature Monitoring App
A Temperature monitoring app will disclose vital information from time to time related to the temperature of the internal components of your computer/ laptop. Use a freeware app like RealTemp, CoreTemp, CPU Thermometer, SpeedFan etc.
Convert Your Bogged Down PC Into a High Performing Gaming PC
Eliminate Unnecessary Services
Several processes are running behind the scenes at any given instance that contribute to your computer slowing down as they occupy considerable amounts of the RAM. Such services include Microsoft ones as well as third-party services. To automatically stop such service for a short period of time use the Intel Software Partner, RegInOut. Its Game Boost feature is good to speed up PC games. Here is how you can stop them manually.
- Type Component Services in the Search Box on the desktop.
- Open it from the Search Results.
- In the window that will open up, expand the following nodes:
- Console Root | Services (Local)
- Click the Startup Type column to sort all the services accordingly.
- Configure all unnecessary services so that none of them will run at the boot interval. To do so, right-click any service and select Properties.
- Set the Startup Type to Disabled.
- Click OK.
Disable Special Effects (Animations, 3D & Shadow Effects)
There are certain effects that take amount vast amounts of the CPU as well as the RAM and as a consequence, the game suffers from the after effects. A single tweak is all what you need to disable all of them.
- Press Windows Key + R simultaneously.
- Type the following text and press Enter:
%windir%system32SystemPropertiesPerformance.exe - Select Adjust for best performance.
- Click OK.