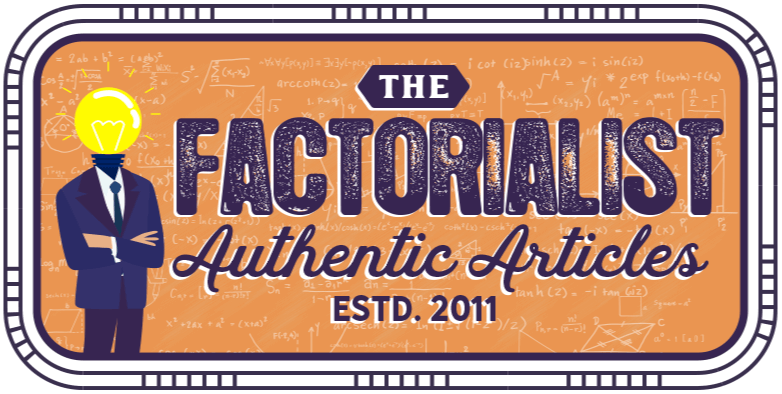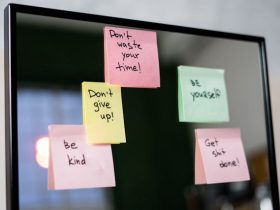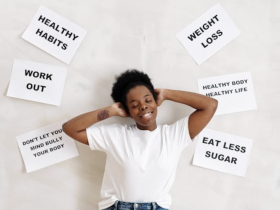By Jennifer Marsh
Jennifer Marsh is a software developer, programmer and technology writer and occasionally blogs for Rackspace Hosting.
The company SQL Server is one of the most important parts of a business cloud application. The SQL Server contains the company data, which is valuable and runs the backbone of the applications. It contains the business customers, payments, orders and any other part of business logistics.
For this reason, backups are a necessary IT manager task that protects the business from any data loss. The SQL manager doesn’t need any third party software to schedule a backup. Instead, the IT manager can use the internal SQL Server Management Studio software to schedule backups for the database each day.
Steps to Automate and Schedule Backups on the Cloud Database Server
All configurations for a SQL Server can be made using the SQL Server Management Studio software included with SQL Server. The Studio software connects to the SQL Server from a business computer, or the IT manager can connect to the server after connecting to the server desktop using remote control software.
In the list of databases shown in the main panel, right-click the business’s main database and select “Tasks.” Click “Backup” to start the backup configuration tool.
The configuration window sets up several default options, which are sufficient configurations for a quick backup of the database. The main changes the IT manager must make are the destination folder, the name of the backup and the type of backup. SQL Server lets the business store the backup on a removable device such as a DVD or external drive or a network drive. For very large databases, some companies use tape backups or large network storage devices on the network. The IT manager must also remember to delete old copies of the database, because backups fill up even large terabyte drives when the database is backed up regularly.
The first backup should be a full backup. After the database is backed up once, only an incremental backup is needed. An incremental backup only backs up the daily data changes instead of the entire database each time the scheduled job runs.
After the backup is set up, click “Back Up Now” to run a quick backup of the database. This process takes an initial snapshot of the database with its current records. After the initial backup is created, click the “Script Action to Job” option, which now opens a scheduler for future backups using the SQL automation tool.
Choose a time and start date for the job. The backup process can take a huge toll on the SQL performance. For this reason, schedule backups during slower business times and when fewer employees are using the internal network resources.
After the schedule is created and the initial backup is created, restore the backups periodically to a new database. This technique verifies that the backup files are valid, and the data is not corrupted during the backup process. This also ensures that data is not corrupted after an emergency restore is required during company downtime.