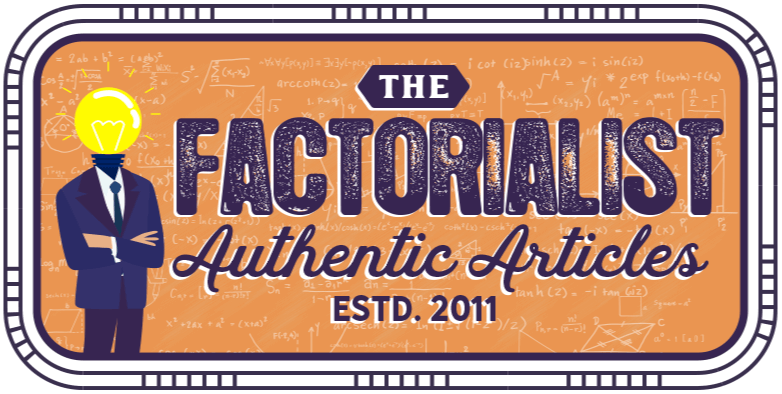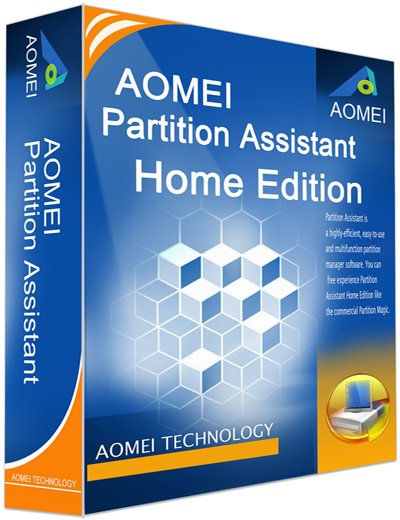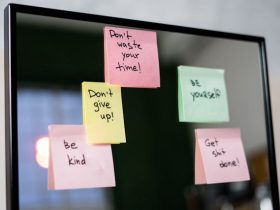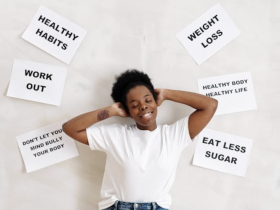Many users have updated their computer to the latest Windows 10 since it released. Some users may want to partition her hard drive in Windows 10, and don’t want to take the pains to reinstall Operate System, for the reason such as the partition layout is not appropriate, system drive space is not enough, the number of partitions is too few and so on. Then how to partition a hard drive Windows 10? Is there any free and effective tool for this? Yes, AOMEI Partition Assistant Standard is just your best option. With user-friendly and clear interface and step-by-step wizards, all the operations are a piece of cake even for inexperienced users.
Usually, partitioning a hard drive in Windows 10 includes resize partition, create partition, and delete partition, format partition and more. Although you can use Windows build-in Disk Management to control your partitions, there are some troublesome limitations. For instance, you cannot extend a volume even though there is unallocated space on the disk. Disk Management only allows you to extend a volume to contiguous unallocated space behind it. If not, the “Extend Volume” will be grayed out. However, AOMEI Partition Assistant enables you to add non-contiguous unallocated space to a partition. For example, low disk space often happens to system drive, the following detail steps will show you how to extend system partition when there is unallocated space next to it.
Step1: Open AOMEI Partition Assistant Standard, right-click C partition and then choose Resize Partition.
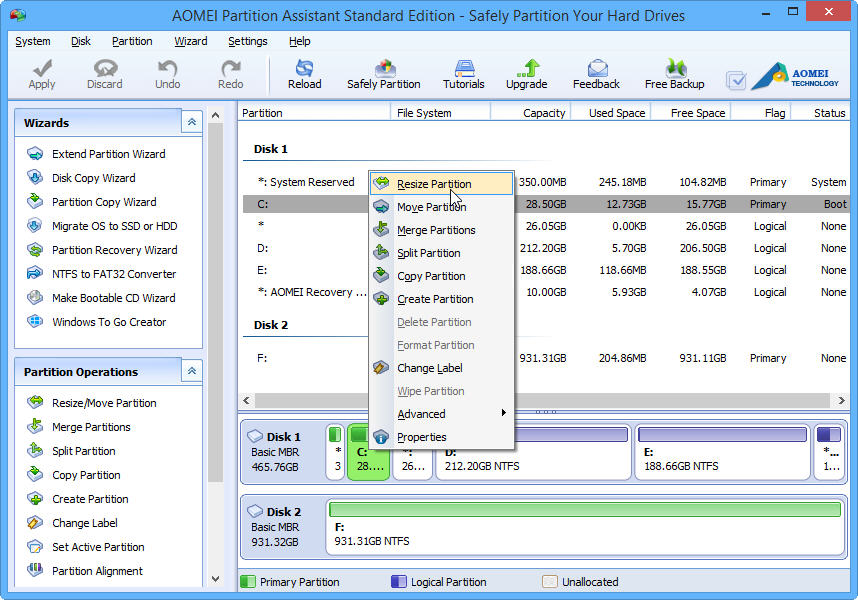
Step2: It will pop up a new small window, right moves the bar or input the size number to decide how much volume you want increase from the unallocated space and then click OK.
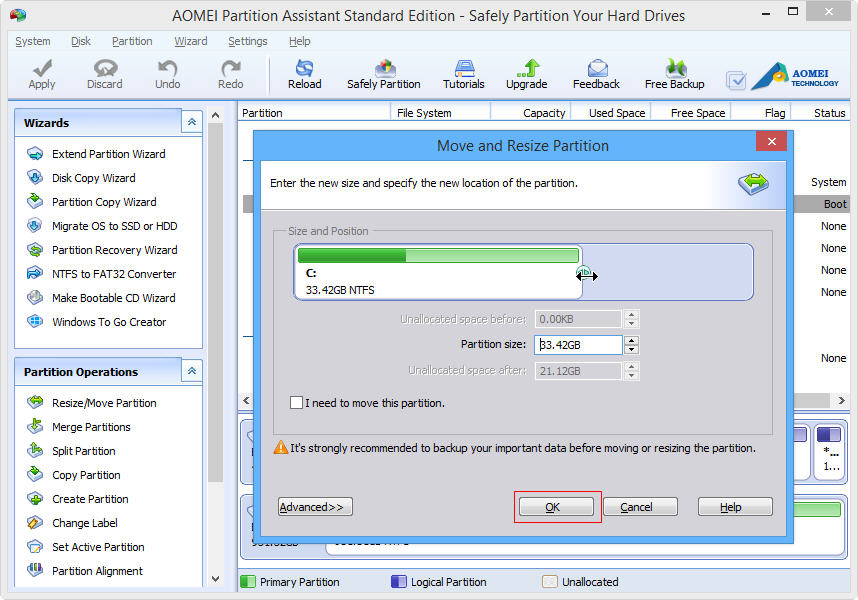
Step3: Click Apply to confirm the operation. Then all is done.
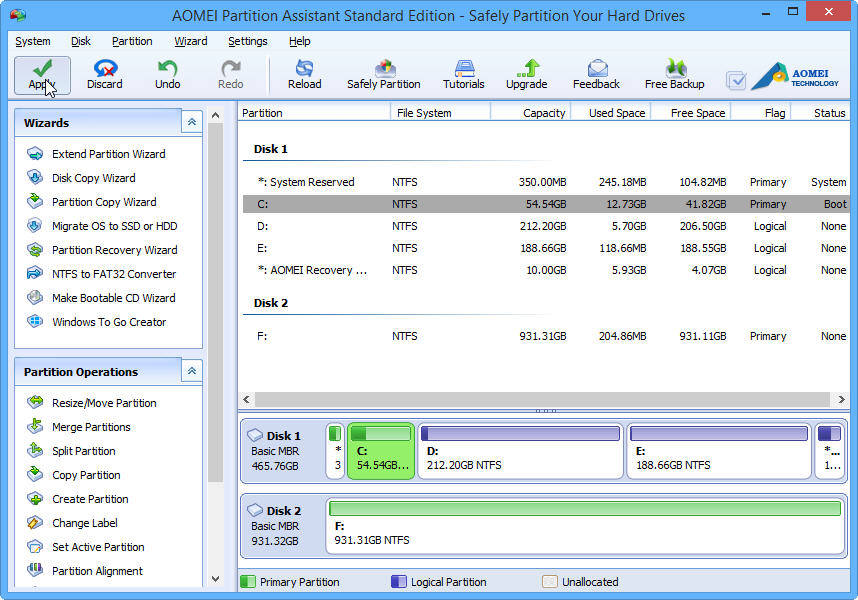
With the help of AOMEI Partition Assistant Standard, you can resize partition Windows 10 easily and safely. Moreover, the other features of this powerful software can help you manage disks & partitions completely; such as split partition, merge partitions, move partition, convert MBR/GPT disk, and migrate OS to SSD etc. This free partition manager not only applies to Windows 10, but also supports Windows Vista, Windows XP, Windows 7 and Windows 8/8.1.
AOMEI Partition Assistant upgraded to 6.0 this month with more features. What’s new in Version 6.0?
- Enhanced GPT to MBR disk conversion: support to convert a GPT disk that has more than 4 partitions to MBR disk.
- Fully clone system disk between MBR and GPT partition styles and ensure system is able to boot from destination disk (e.g. clone system disk from GPT to MBR, MBR to GPT, GPT to GPT, MBR to MBR).
- Enhanced the ability of Windows PE bootable disc to recognize devices: automatically integrate existing hardware drivers of current system into Windows PE when creating it.
- Added an option to manually add hardware drivers into Windows PE bootable disc when creating it.
- Added an option to choose “Quick Partition” when right click on a disk so that make “Quick Partition” easy to use.
- Added a function to check the charge of a laptop before disk partitioning to prevent abnormal shutdown.