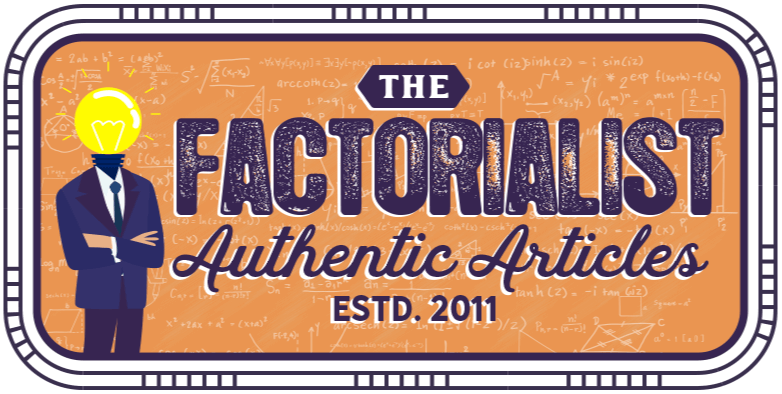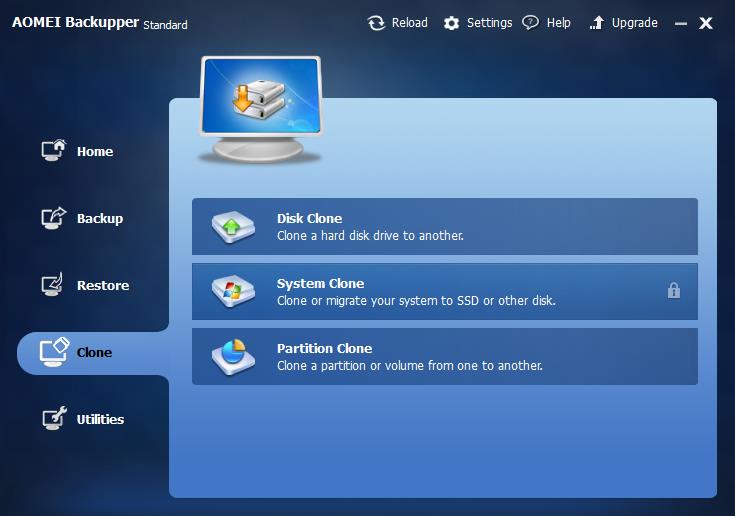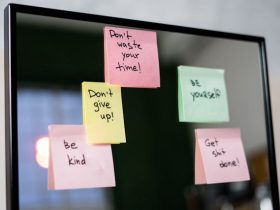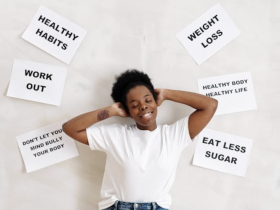To rescue system failure or data loss, backup is important and necessary. As for the task of backup, AOMEI free backup software can complete it perfectly and easily. AOMEI Backupper Standard provides basic and advanced features to ensure the safety of your system and data, such as system backup, file backup, disk backup and partition backup. You can also set up a schedule to automatically backup your system and data, e.g. daily, weekly, and monthly. Based on a full backup, incremental and differential backup are available to save time and disk space for you. When disaster happens (e.g. system crash, virus infection, accidental error), you can restore everything back to its original state or retrieve lost/deleted data.
AOMEI Backupper is not only complete backup software, but also a powerful cloning program. It has been upgraded to version 3.2 now, supporting Windows 10, Windows 8.1, Windows 8, Windows 7, Vista, and XP. AOMEI Backupper can do system clone, disk clone, partition clone. We could often hear that some users want to transfer their Windows 10 operating system from HDD to SSD but don’t want to reinstall system on forum. We all know that after you transfer Windows 10 to SSD, the computer’s performance will be improved greatly. It will run smoother than before. Then how to do this without reinstalling? The answer is using AOMEI Backupper Standard with its function of “System Clone”. The Standard edition need to unlock this function, but don’t worry, it’s simple, just share AOMEI Backupper to any of your social network sites such as Facebook, Twitter or Googleplus to unlock this feature. Transferring Windows 10 to SSD actually is cloning Windows 10 system partition to SSD. Through this extremely useful function, you can easily clone your Windows 10 system to ideal destination path without interrupting any running programs. The following step by step guide will show you the detail process.
Step1. Install and launch AOMEI Backupper Standard. Click Clone and select System Clone.
Step2. Choose the SSD you prepared as the destination disk. Click Next.
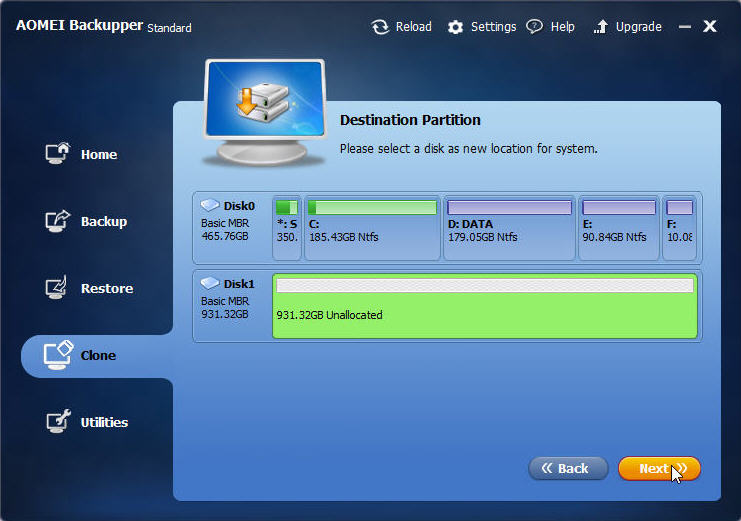
Step3. It will pop up a window to remind you all the data on the destination disk will be covered, whether you want to this progress continue. Conform the information and click Yes and Next again. Make sure check out whether there is any important data on the target disk or not and if there is, copy it to another place in advance.
Step4. You will move to a new interface. Here “Sector by sector clone” and “Align partition to optimize for SSD” are available. You can use them by checking the box. Click Start Clone.
Step5. When the progress reached 100%, click Finish to end up this job.
Conclusion
AOMEI Backupper is good backup software for all Windows users since XP. There are many features you can use and see. What’s even more valuable is that everything has been explained in a simple manner and straightforward way, which is easier and faster for most basic and inexperienced users.